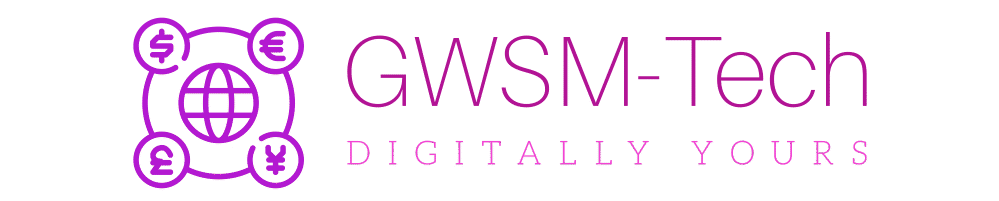All those conversations right at your fingertips

After a decade of fumbling for a solution for its messaging woes, it seems like Google has finally settled on one. Messages is the company’s latest service. It combines old-school SMS with RCS capabilities to create a competent client — assuming you aren’t texting someone on iOS, of course. It’s loaded with all sorts of cool tricks to make messaging a lot easier, like the option to text right from your computer.
Although Google has its own desktop operating system, you don’t need to use Chrome OS to send messages from your computer. All you need is a web browser. Here’s how to use Google Messages on your laptop or desktop.
How to send and receive Google Messages on your computer
While some US phones ship with Messages pre-installed — like Pixels and Galaxy S22 devices — not everyone has access out of the box. If Messages isn’t downloaded on your device yet, grab it from the Play Store.
Set it as your default SMS app and do the following:
- On your computer, head to Google’s Messages website.
- Look for the “Messages for web” button in the top-right corner.
- Click it to launch the web client for Messages. (You do not have to be signed in to your Google account for this to load.)
- Open the Messages app.
- Select “Device pairing” from the overflow menu in the top-right.
- Tap “QR code scanner” to open your phone’s camera.
- Hold your phone up to your laptop or desktop PC to scan the QR code on display.
- Your phone and your computer will both reload.
- Your web browser will display your inbox, with a list of conversations on the left.
To keep Messages linked to your computer even after you close your window, make sure to hit “Yes” on the pop-up message above your threads if you didn’t toggle it on previously.

From here, Messages on the web works just like it does on your phone, from the “Start chat” button to the same basic menu system. Even if you haven’t signed into your Google account, you’ll still see all your phone contacts synced directly with the web client.
Make sure to check the settings as well. These are accessible through the triple-dotted menu button. Not only can you toggle dark mode on or off, but you can also enable notifications, turn read receipts on or off, and change how you send messages with the enter key on your keyboard.
There’s one last tip to remember: you can only access the Messages web client on one device at a time. If you sync your phone’s inbox with another browser, you’ll have to repeat this process when you’re back on your main computer.
Using Messages from a browser makes it that much easier to text your friends, family, and loved ones. It’s one of the app’s best features, and well worth taking just a few seconds of your time to set up.
Read Next
About The Author